Cómo usar el editor de video de YouTube
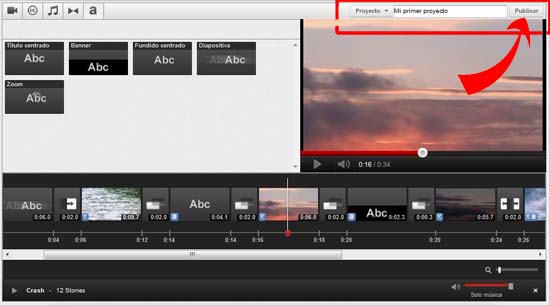
El editor de videos de YouTube, que ya está disponible desde mediados de 2012 para los usuarios, es una herramienta básica con características limitadas, pero que puede ayudarte a mejorar tus videos de una forma rápida y fácil. Puedes recortar tus clips, unirlos mediante transiciones, añadir textos, pistas de audio, y personalizar cada fragmento de video con efectos especiales. Todo desde la página del editor sin necesidad de instalar nada. Sigue nuestra guía para editar un video de YouTube y sácale el máximo provecho a todas las características.
Pasos para editar un video de YouTube
Vamos a ir paso por paso, desde la subida de un video hasta la publicación del proyecto final.
1. Sube un nuevo video
Los primero que tendrás que hacer será subir un video a tu cuenta de YouTube para que tengas material para trabajar en tu proyecto. Esta opción no está precisamente en el editor de videos, pero es muy fácil de ubicar. Pasos:
Paso 1: Inicia sesión en YouTube y en la parte superior de la página principal verás el botón “Subir video”, ubicado al lado de la caja de búsquedas. Haz clic en ese botón.
Paso 2: Busca y carga un video desde tu computadora.
Paso 3: Llena toda la información sobre tu video y espera hasta que termine de subir.
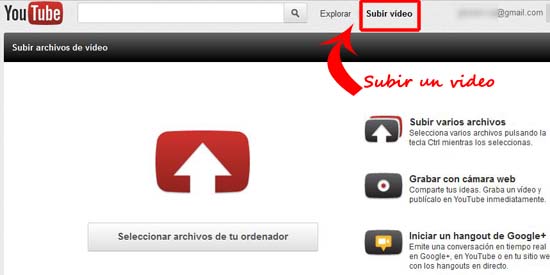
Tip: Si estás trabajando en un proyecto que tiene varios clip de videos, pero no deseas que cada uno de ellos se vean independientemente, marca la casilla “Privado” en la configuración de privacidad, así solo tú los verás.
2. Ingresa al editor de YouTube
Puedes acceder a la herramienta de edición de YouTube directamente a través del enlace youtube.com/editor o siguiendo estos pasos:
Paso 1: Luego de iniciar sesión en tu cuenta de YouTube, haz clic sobre la flecha al lado de tu foto de perfil, ubicada en la esquina superior derecha, y del menú desplegable haz clic en el enlace “Gestor de videos”.
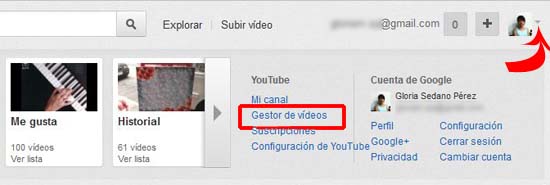
Paso 2: En la nueva pantalla, selecciona la pestaña “Editor de video”.

3. Tu espacio de trabajo
Para que te ubiques rápidamente y encuentres todas las herramientas, te explicaremos cada uno de los elementos del editor:
a. Mis videos: verás la lista completa, en orden cronológico, de los vídeos que has subido.
b. Videos con licencia Creative Commons: contiene una amplia galería de videos con licencia Creative Commons que puedes usar para tu proyecto. https://www.webespacio.com/youtube-videos-creative-commons/
c. Audio: muestra biblioteca de pistas de audio aprobadas por YouTube que puedes usar en tus proyectos. La lista no es extensa y tiene varias limitaciones, pero te ayudará a ambientar y ponerle fondo musical a tus videos finales.
d. Transiciones: son efectos que se aplican para unir los fragmentos de videos.
e. Texto: contiene efectos de texto para agregar al proyecto.
f. Buscador: te ayudará a encontrar rápidamente fragmentos de video y pistas de audio para añadir a tu proyecto.
g. Selector de archivos multimedia: En esta área verás y podrás probar los fragmentos de video, pistas de audio, transiciones y efectos de texto.
h. Menú Proyecto: desde este menú puedes gestionar todos tus proyectos, crear nuevos, eliminar, continuar editando y publicar un proyecto.
i. Reproductor de video: Te ayudará a ver todo los cambios y progresos en tu edición.
j. Línea de tiempo: es tu principal área de trabajo, allí unirás, editarás y organizarás tus fragmentos de video, transiciones y textos.
k. Zoom: este control deslizante te permitirá agrandar o disminuir el tamaño de la línea de tiempo.
l. Sección de audio: aquí se agregan y editan las pistas de audio.
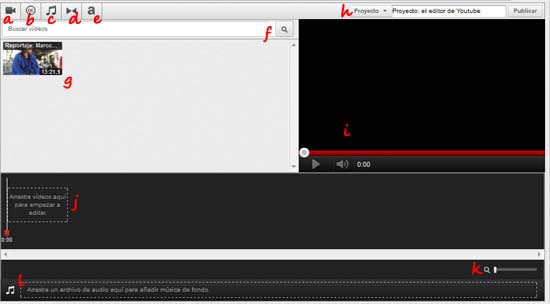
4. Añadir fragmentos de videos
Empieza con tu proyecto agregando todos los videos que necesites, puedes usar tus propios videos o los que encuentres en la selección Creative Commons. Para añadir un clip de video solo tienes que arrastrarlo y soltarlo en la línea de tiempo o también puedes hacer clic sobre el signo más (+) que encontrarás en la esquina superior derecha de cada video.

Si quieres ver el contenido de un video antes de agregarlo a tu proyecto, solo haz clic sobre él para reproducirlo, se abrirá automáticamente en una pequeña ventana. Ten en cuenta que solo se permite un máximo de 50 fragmentos de video y que puedes cambiar el orden de los clips en la línea de tiempo tan solo con arrastrarlos de un lugar a otro.
5. Recortar videos
En tu nuevo proyecto quizá no necesites usar todo el contenido de cada video que has añadido, así que puedes recortar su tamaño para obtener solo los segundos o minutos requeridos. Para recortar un fragmento haz clic sobre el título del video que quieres modificar, que aparece al posar el cursor por encima. Verás que aparecerán dos barras blancas, una a cada lado del video, solo jala de ellas hacia el centro para acortar el tamaño. En el reproductor de videos puede ver cómo va quedando tu edición.
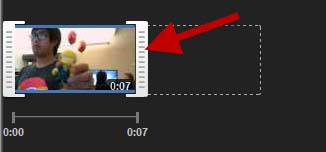
Ten en cuenta que el editor de YouTube es rudimentario, por lo que solo podrás acortar el tamaño de un video, pero no dividirlo en dos o más partes. Es decir, solo puedes eliminar contenido por el principio o el final del video. Si necesitas quedarte solo con la parte central tendrás que arrastrar nuevamente una copia del clip y recortar por cada lado, de modo que al final unas los dos fragmentos.
6. Personalizar cada fragmento de video
También puedes optimizar cada fragmento de video, con solo posar el cursor sobre cada clip verás tres botones, cada uno realiza una acción distinta: girar, añadir efectos y añadir texto. Haz clic en cada botón para personalizar el contenido y al final no te olvides de guardar los cambios.
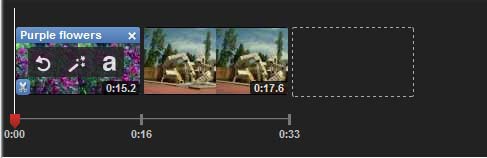
Girar un fragmento de video: haz clic sobre las flechas para cambiar la orientación del clip 90º hacia la izquierda o derecha.
Añadir efectos a un fragmento de video: puedes ajustar el brillo y contraste, convertir a blanco y negro, y estabilizar el video por si al grabarlo moviste un poco la cámara. Activa la vista previa para ver cómo quedarán lo resultados y te recomendamos probar la opción “voy a tener suerte” que automáticamente ajusta los efectos para resaltar tu video.
Agregar texto a un fragmento de video: escribe títulos o comentarios para tus videos y personaliza el tamaño, color y fondo.
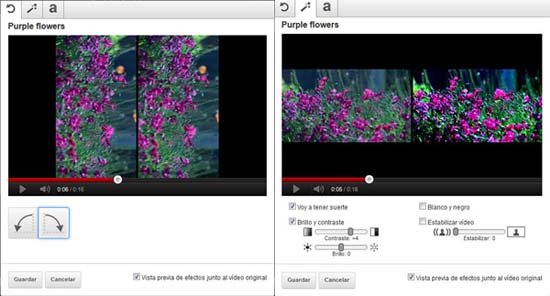
7. Transiciones y textos
El editor de YouTube además tiene varias opciones para poner entre los videos. Hay una galería de transiciones que puedes usar para unir los fragmentos y efectos de texto para añadir títulos y otras anotaciones. Al igual que los videos, solo tienes que arrastrarlo a la línea de tiempo para agregarlos al proyecto.
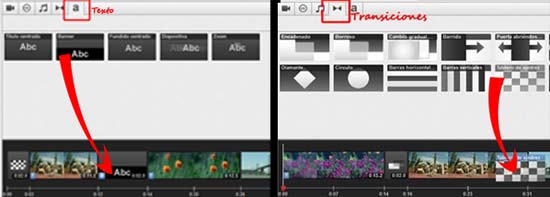
8. Agregar un fondo musical
¿Quieres ambientar tu video con un fondo musical? El editor te da la posibilidad de elegir una pista de audio de su biblioteca, pero solo podrás usar esas canciones, todavía no es posible subir tu propia música. Haz clic en la pestaña de audio de editor y elige una pista, puedes filtrar por género y artista.
Para escuchar una canción antes de agregarla a tu proyecto solo haz clic en el botón de reproducción. Cuando tengas la adecuada, haz clic en el signo más (+) de la pista o arrástrala hasta la sección de audio, que está por debajo de la línea de tiempo.
Las pistas de audio tienen varias restricciones. No es posible recortarlas ni elegir solo una sección específica, la canción empezará desde el principio y parará cuando el video llegue al fin, así que puede cortarse bruscamente. Además si usas una de las pistas para tu proyecto, ya no podrás participar del programa de reparto de ingresos de YouTube.
Sin embargo sí hay algunas acciones que puedes realizar: elegir que se escuche solo la pista de música y no el audio del video, destacar la pista musical, poner a igual volumen la música y el audio original del video, o destacar el audio del video con más volumen.
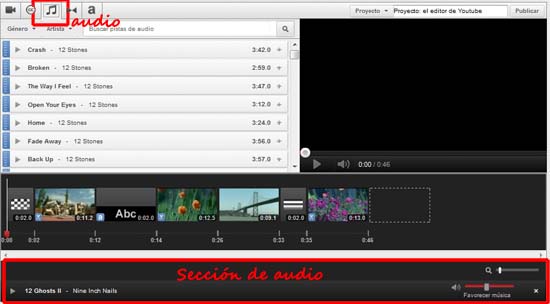
9. Publicar
Cuando hayas terminado de editar y tengas listo tu proyecto lo último que te queda por hacer es ponerle un título y publicarlo. Haz clic en el botón “Publicar” y espera hasta que YouTube termine de procesar el video.
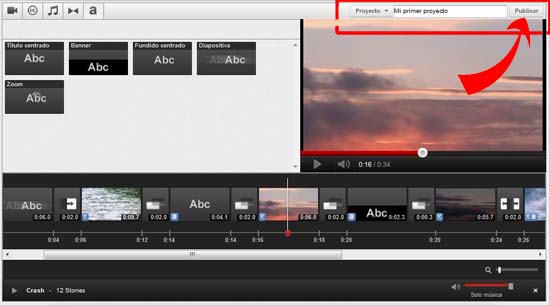
10. Ejemplo:
Esta es una pequeña prueba que hice usando todas las herramientas del editor de Youtube:
http://www.youtube.com/watch?v=dd8WONodlvs
Consejos y tips
Mejora tus videos en un solo clic: al subir un nuevo video a la plataforma de YouTube, el sistema detectará si puedes usar la herramienta de mejora, para optimizar la luz y estabilidad de la grabación. El video mostrará una notificación informándote que puedes aplicar automáticamente las mejoras.
Conclusión
Aunque puedes hacer recortes y agregar efectos, el editor de YouTube no es la mejor solución para lograr una edición profesional. Sin embargo sí es una herramienta salvadora para salir de apuros o añadir solo pequeños detalles que optimicen más tu grabación. También es un servicio sencillo y útil para los que recién inician subiendo videos, los aficionados del video casero, y los usuarios que desean un editor ligero para sus dispositivos móviles.
Si quieres conocer otros artículos parecidos a Cómo usar el editor de video de YouTube puedes visitar la categoría YouTube.
Leí todo me gusta mucho esta oportunidad q me presentan es un sueño o regló navidad ..espero no se trate de una. broma y vuelva a vivir el pasado les pido favor tengo todo. equipo no se que se necesite ..quede muy afectada con lo que paso fb ya estoy bien e vuesta creer este es el primer paso que doy después de?? Es todo
Deja una respuesta
Te puede interesar