¿Cómo conectar parlantes y audífonos en Windows 11?

Aunque los dispositivos de audio son prácticamente fáciles de conectar en Windows 11, a veces es posible que aún existan complicaciones para gestionar la configuración y poder asegurarse de que los sonidos se reproducen correctamente o según lo previsto, dependiendo del contenido.
Por ejemplo, si tiene varios dispositivos de salida (como parlantes y audífonos), puede conectar ambos al sistema y configurarlo para que uno de ellos sea el predeterminado. A continuación, podrás personalizar otros ajustes y solucionar rápidamente los problemas más comunes.
¿Qué vas a encontrar en este artículo?
Conectar un parlante o audífono Bluetooth en Windows 11
Para conectar parlantes o audífonos de Bluetooth en Windows 11, se deben seguir los siguientes pasos:
- Enciende el altavoz o audífono de Bluetooth.
- Active la opción de emparejamiento Bluetooth del dispositivo.
- Abre Configuración en Windows 11.
- Haz clic en Bluetooth y dispositivos.
- Activa el interruptor Bluetooth para habilitar la red inalámbrica (si procede).
- Haz clic en el botón Agregar dispositivo.
- Seleccione la opción de Bluetooth.
- Escoja el dispositivo a conectar a Windows 11.
- Continúa con las instrucciones en pantalla (si procede).
Una vez completados los pasos, los parlantes o audífonos inalámbricos se conectarán a Windows 11.
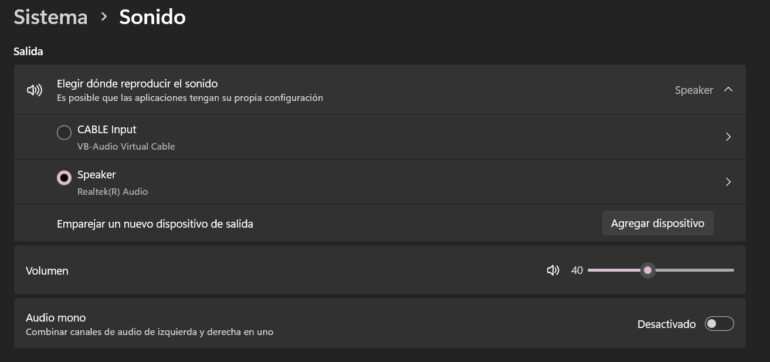
Elegir la salida por defecto para el sistema
En Windows 11, puedes elegir un conjunto diferente de parlantes, audífonos, o dispositivos de sonido para todo el sistema o por aplicación. Para cambiar dónde debe reproducir el sonido el ordenador en Windows 11, se deben seguir los siguientes pasos:
- Abrir Configuración.
- Haz clic en Sistema.
- Haga clic en la página Sonido en el lado derecho.
- En la sección "Salida", haz clic en la opción "Elegir dónde reproducir el sonido".
- Selecciona los parlantes, audífonos o dispositivos de sonido que quieras utilizar.
También puedes cambiar el dispositivo de salida predeterminado abriendo el menú desplegable "Configuración rápida" (tecla Windows + atajo de teclado A), haciendo clic en el botón "Administrar dispositivos de audio" situado junto al control deslizante de volumen y seleccionando el dispositivo.
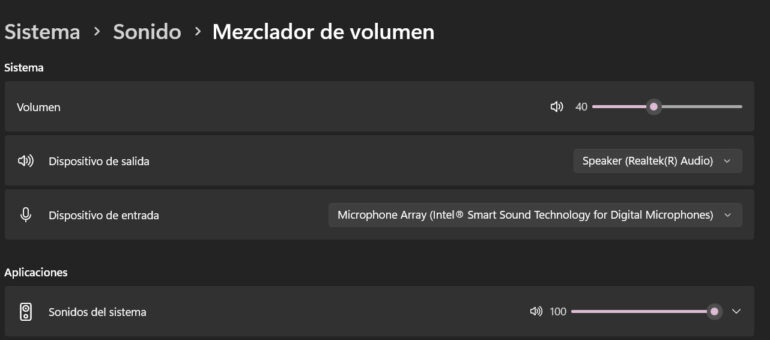
Elegir la salida por defecto por aplicación
Para establecer el dispositivo de salida predeterminado para una aplicación específica, se deben seguir estos pasos:
- Abrir Configuración.
- Haga clic en Sistema.
- Haga clic en la página Sonido en el lado derecho.
- En la sección "Avanzado", haz clic en el ajuste Mezclador de volumen.
- En la sección "Aplicaciones", seleccione la aplicación.
- Utilice el ajuste Dispositivo de salida para seleccionar un dispositivo de salida diferente.
- Una vez completados los pasos, Windows 11 emitirá sonidos en el dispositivo que hayas seleccionado.
Utilizar parlantes y auriculares al mismo tiempo en Windows 11
Para utilizar los parlantes y auriculares para reproducir audio al mismo tiempo en Windows 11, sigue los pasos a continuación:
1. Abrir la configuración avanzada de sonido
En primer lugar, haz clic con el botón derecho del ratón en el icono del altavoz de la barra de tareas y selecciona Configuración de sonido. En Ajustes de sonido, desplácese hacia abajo y seleccione Más ajustes de sonido.
2. Establecer los parlantes como dispositivo predeterminado
En la ventana Sonido, seleccione la pestaña Reproducción. Se debe asegurar que tanto los parlantes como los audífonos estén encendidos para poder ver los dispositivos en la pestaña Reproducción. A continuación, haz clic con el botón derecho en los parlantes y selecciona "Establecer como dispositivo predeterminado".
Se trata de establecer los parlantes como dispositivo predeterminado para reproducir audio desde el ordenador, incluso cuando los audífonos están encendidos. Windows 11 priorizará la elección del dispositivo de salida por defecto para cualquier sonido que tenga que reproducir. Si no puedes ver la opción, significa que los parlantes ya están configurados como predeterminados.
3. Configura Stereo Mix para que también reproduzca el audio en los audífonos
Luego, haz clic en la pestaña Grabación de la ventana Sonido, luego haz clic con el botón derecho del ratón en Mezcla estéreo y selecciona Activar, si aún no está activada. A continuación, vuelva a hacer clic con el botón derecho del ratón en Stereo Mix y seleccione Propiedades.
Si no puedes ver Stereo Mix en la lista de dispositivos de grabación, haz clic con el botón derecho del ratón en cualquier lugar (o en cualquier dispositivo de la lista) de la ventana y se deberá asegurar de que están activadas las opciones "Mostrar dispositivos desactivados" y "Mostrar dispositivos desconectados".
Si sigues sin ver Stereo Mix después de activar ambas opciones, es posible que tengas que instalar el códec de audio Realtek PC para obtener la función Stereo Mix.
¿Cómo puedo solucionar si Windows 11 no detecta mis audífonos?
En la mayoría de los casos, los problemas con los audífonos de Windows 11 pueden resolverse con rapidez siguiendo las siguientes comprobaciones y correcciones, de la más sencilla a la más compleja. Esto es lo que tienes que hacer para que tus audífonos vuelvan a funcionar con tu PC.
- Comprueba la configuración del volumen. Utiliza los botones físicos de volumen de tu dispositivo Windows 11, las teclas de volumen del teclado o los controles de volumen de la barra de tareas para subir el volumen. Es posible que hayas silenciado el sonido sin darte cuenta.
- Enciende los audífonos. Es sorprendentemente fácil olvidar que muchos auriculares modernos tienen su propio botón o interruptor de encendido incorporado que debe encenderse antes de que el dispositivo pueda conectarse a su PC con Windows.
- Apague otros parlantes, audífonos y dispositivos de sonido. Windows 11 puede tener problemas para conectarse a varios dispositivos de audio al mismo tiempo, así que prueba a desconectar cualquier otro hardware de audio que tengas conectado, ya sea por USB o por Bluetooth.
- Inspecciona el cable de los audífonos. Mientras llevas puestos los auriculares y los tienes conectados al ordenador con el sonido reproduciéndose, pasa suavemente los dedos de un extremo a otro del cable, enderezando cualquier doblez. Si oyes estática repentina o ráfagas de sonido, significa que el cable está dañado. Si es posible, prueba a utilizar otro cable para la conexión.
- Utiliza el modo Avión para apagar otros dispositivos conectados. Es posible que tus auriculares estén conectados a tu smartphone, tableta, smart TV o videoconsola. Apágalos o desactiva temporalmente su configuración inalámbrica o activa el modo Avión.
- Cierra y vuelve a abrir la aplicación. Mantén los audífonos conectados al PC, cierra la aplicación de audio y vuelve a abrirla. A veces, las aplicaciones de Windows sólo detectan los dispositivos de audio, como los auriculares, cuando se abren, no cuando ya se están ejecutando.
- Comprueba los controles de audio de la aplicación. Los reproductores multimedia y los navegadores web pueden tener sus propios ajustes y controles que afectan a la salida de audio.
- Utiliza el mezclador de volumen de Windows 11. Abre Configuración > Sistema > Sonido > Mezclador de volumen y selecciona tus audífonos en el menú desplegable Dispositivo de salida.
- Carga los audífonos. Si intentas utilizar auriculares Bluetooth u otros auriculares inalámbricos pero no obtienes ningún sonido de ellos, prueba a cargar su batería. Puede que no tengan carga.
- Prueba con otro puerto USB. Si conectas los auriculares por USB, prueba a conectarlos a otro puerto USB del portátil u ordenador con Windows 11.
- Desconecta otros dispositivos USB. Es posible que tu dispositivo Windows 11 no tenga suficiente energía para hacer funcionar todos tus accesorios USB.
- Reinicia Windows 11. Un reinicio rápido también podría solucionar el problema.
Si quieres conocer otros artículos parecidos a ¿Cómo conectar parlantes y audífonos en Windows 11? puedes visitar la categoría Windows.
Deja una respuesta
Te puede interesar