¿Cómo obtener la barra de tareas de Windows 11 en Windows 10?
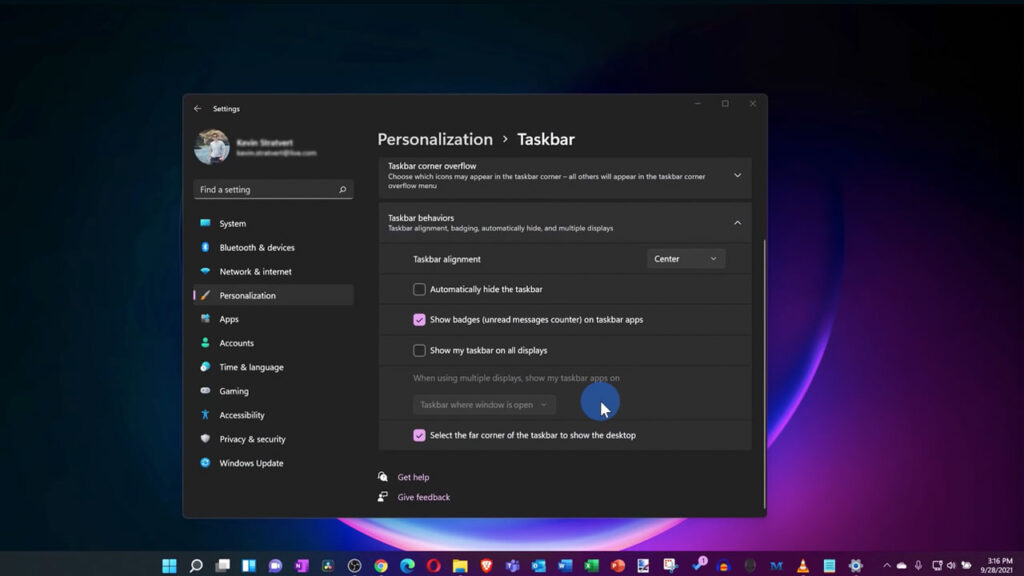
El diseño mejorado de la barra de tareas de Windows 11 ha impresionado a todos los usuarios de Windows. La barra de tareas de Windows 11 por primera vez se encuentra ubicada en el centro e incluye algunas otras características. Si quieres una experiencia similar en tu PC con Windows 10, puedes disfrutar de ella antes de decidirte por la actualización a Windows 11.
Aunque Windows 10 no tiene una forma nativa de ajustar el aspecto de la barra de tareas, se puede jugar con la configuración del sistema. Sin embargo, con este método no es posible replicar todo el aspecto. Por ejemplo, el botón de Inicio seguirá estando a la izquierda. Y los iconos de Wi-Fi, Volumen, etc. serán los iconos estándar de Windows 10.
Si usted todavía quiere seguir adelante, a continuación se le mostrará dos métodos que le permitirán obtener la barra de tarea de Windows 11 a su Windows 10.
Primer método para obtener la barra de tareas
Este método debería funcionar en todas las ediciones de Windows 10.
Abra el Explorador de Windows y cree dos carpetas vacías. El nombre y la ubicación de las carpetas no importan mucho.
A continuación, se deberá hacer clic con el botón derecho del ratón en la barra de tareas y seleccionar la opción Barras de herramientas > Nueva barra de herramientas. El sistema te pedirá una ubicación. Elija una de las carpetas vacías que acaba de crear. Luego, haz lo mismo con la segunda carpeta. Una vez abajo, verás dos barras de herramientas en la barra de tareas con los nombres de las carpetas que acabas de crear.
Luego se debe hacer clic con el botón derecho del ratón en la barra de tareas y desmarcar la opción Bloquear todas las barras de herramientas. Observará unos marcadores verticales junto a las barras de herramientas que acaba de crear. Estos marcadores se pueden arrastrar. Todo lo que se tiene que hacer es arrastrar una de las barras de herramientas a la izquierda, junto al botón Inicio. Deja que la barra de herramientas de la derecha permanezca como se encuentra.
Después de eso, arrastre la carpeta de iconos a la derecha, y alinéela en el centro. A estas alturas, se podrá visualizar que se está formando una estructura aproximada a la barra de Windows 11. Para los toques finales, haga clic con el botón derecho en las barras de herramientas y desactive la opción Mostrar título y Mostrar texto para ambas barras de herramientas. Esto eliminará el nombre y el texto, con lo que tendrá un espacio vacío a cada lado de la carpeta de iconos, igual que en Windows 11.
Por último, haga clic con el botón derecho en la barra de tareas y seleccione Bloquear barra de tareas para bloquear la barra de tareas en su lugar. Después de eso, no se puede cambiar la altura o la ubicación de la barra de tareas. Así es como se puede cambiar la ubicación de la barra de tareas y hacer que se vea como Windows 11.
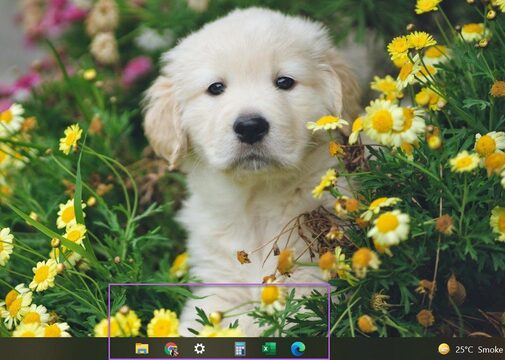
Segundo método para obtener la barra de tareas
En primer lugar, se deberá desbloquear la barra de tareas. Está bloqueada por defecto, así que para desbloquearla, haz clic con el botón derecho del ratón en la barra de tareas y pulsa en "Bloquear la barra de tareas" (después debería estar desmarcada).
Ahora vuelve a hacer clic con el botón derecho del ratón en la barra de tareas. A continuación, pasa el ratón por encima de "Barras de herramientas" y haz clic en "Enlaces" en el menú desplegable para activar la opción. Ahora verás una nueva sección de "Enlaces" junto a la bandeja del sistema.
Arrastra "Enlaces" de la derecha a la izquierda y colócalo junto al botón Vista de tareas. Todos los iconos de la barra de tareas se desplazarán ahora hacia el extremo derecho. Ahora arrastre el divisor (las dos líneas verticales paralelas) a la izquierda de los iconos de la barra de tareas hacia "Enlaces".
Arrastrando el divisor moverá los iconos al centro y mostrará todos los iconos ocultos. Alinee el divisor de forma que los iconos queden perfectamente centrados en la barra de tareas de su PC con Windows 10.
Por último, bloquea la barra de tareas en su sitio utilizando el menú contextual del botón derecho del ratón. Y ya está. Ahora tienes una barra de tareas centrada como Windows 11 en tu PC con Windows 10.
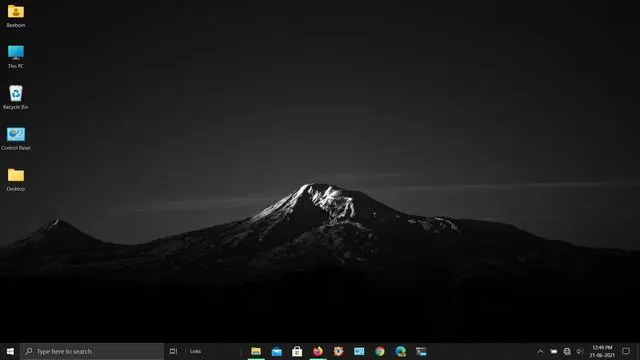
Personalizar la barra de tareas
En Windows 11, Microsoft ha diseñado para que toda la barra de tareas esté en el centro. Por defecto, el botón Inicio y el botón Buscar están junto a los iconos de las aplicaciones y las opciones de carpeta del centro. Con el Windows 10, no se podrá poner el botón Inicio en el centro. Sin embargo, hay algunas personalizaciones que todavía se puede realizar:
Eliminar Noticias y Tiempo
Si quieres una experiencia completa, puedes eliminar o desactivar el widget de Noticias y Tiempo de la Barra de Tareas. Para ello, haz clic con el botón derecho en la barra de tareas y selecciona Noticias e intereses > Desactivar. Así el widget desaparecerá de la Barra de tareas.
Despejar la bandeja del sistema
Al mismo tiempo, si quieres despejar la Bandeja del Sistema, puedes hacerlo eliminando algunos de los iconos. Por defecto, Windows 10 muestra el estado de Wi-Fi, volumen, batería, entre otros.
Sin embargo, si no la revisas regularmente, puede desbordarse de iconos. Por ejemplo, una de nuestras PC con Windows tenía iconos para Meet Now, el estado de Windows Update y Dropbox, lo que hacía que se viera desordenada. Para que esto no suceda, puede seguir los siguientes pasos:
- Haz clic con el botón derecho en Barra de tareas y selecciona Configuración de la barra de tareas. A continuación, desplázate hacia abajo hasta que veas la opción Área de notificación. Seleccione la opción "Seleccionar qué icono...".
- Luego, activa el interruptor de los iconos que quieras eliminar.
De esta manera, tendrás una Bandeja de Sistema limpia como la de Windows 11, aunque la experiencia de usuario y los iconos seguirán siendo los mismos que en Windows 10.
Si quieres conocer otros artículos parecidos a ¿Cómo obtener la barra de tareas de Windows 11 en Windows 10? puedes visitar la categoría Windows.
Deja una respuesta
Te puede interesar