Cómo restaurar tu PC con Windows 7
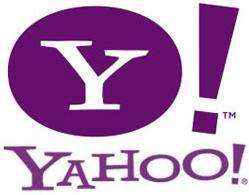
Siempre que nos compramos una PC todos tenemos un gran miedo, de que algún poderoso virus entre en nuestra computadora y nos borre toda la información que tenemos.
Podemos comprar antivirus o programas que nos ayudarán a recuperar información y armarnos contra estas amenazas, pero quizá nada será tan poderoso cómo restaurar tu Windows 7 y si quieres estar 100% preparado para enfrentar a estos grandes virus te recomendamos que te compres el software Norton Ghos, un producto clásico que le proporcionará al usuario buena utilidad y no te costará mucho dinero.
Sólo necesitarás mucho espacio en tu disco duro o un DVD en blanco para poder comenzar a utilizarlo, algo que si tendrás que tener es bastante tiempo para poder realizar todos los pasos necesarios, comenzaremos primero con algunos cambios para el sistema y luego te enseñaremos cómo protegerlo de grandes amenazas.
¿Qué vas a encontrar en este artículo?
- Cómo encontrar herramientas de reparación y restauración en Windows 7:
- Para hacer una captura del sistema, sigue los siguientes pasos:
- Restauración de una imagen del sistema desde dentro de Windows:
- Cómo crear un disco de reparación del sistema:
- Utilizando el disco de reparación del sistema:
- Conclusiones:
Cómo encontrar herramientas de reparación y restauración en Windows 7:
1. Haz click en el botón Inicio, que se encuentra en la parte izquierda de la barra de tareas.
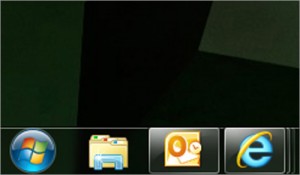
2. Busca Panel de Control y haz click, este se encuentra en el lado derecho de la primera ventana del menú Inicio.
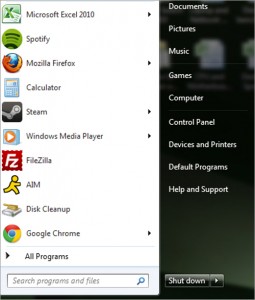
3. En Sistema y Seguridad del Panel de Control, haz click en "Copia de seguridad de su ordenador". Si aún no haz configurado Windows 7 para respaldar tus datos, este es un buen lugar para hacerlo.
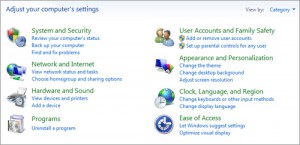
4. En la esquina superior derecha en "copia de seguridad o restaurar los archivos" verás dos opciones, la primera es "crear una imagen del sistema", la segunda es "crear un disco de reparación del sistema". Haz click en el acción que deseas realizar, luego sigue leyendo para que sepas cómo obtener más detalles y cómo usarlos.
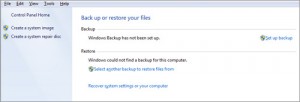
Cómo crear una imagen del sistema:
Una imagen del sistema es cómo tomar una captura de pantalla a una foto, es decir que si algo malo le pasa a tu PC entonces podrás retroceder el tiempo hasta el momento que tomaste la captura, y recuperar todas las cosas que tenías en ese momento.
Por ejemplo, si realizo una captura el día de hoy, y mañana o en los siguientes días descargo algunos programas, y de pronto un super virus le entra a mi sistema, entonces gracias a esta opción, podré obtener todos los programas que descargue hasta que realicé la captura, los otros programas que descargué en los siguientes días, simplemente se quedarán en el aire. Para nuestra suerte, esto es mucho mejor que tener que volver a descargar e iniciar todo el sistema de nuevo, con la mayoría de los programas.
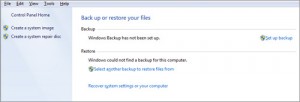
Para hacer una captura del sistema, sigue los siguientes pasos:
1. Haz click en "Crear una imagen del sistema" en la ventana "copia de seguridad o restaurar los archivos del sistema".
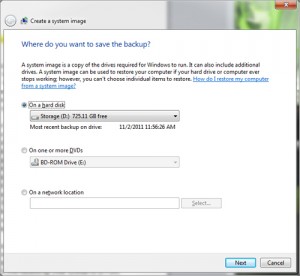
2. En la sección "Crear una imagen del sistema" se te ofrecerán tres opciones para almacenar la imagen, haz click en el botón situado junto al modo que tu desees, a continuación te explicaremos cada opción:
En un disco duro: Si tienes un disco desplegable en tu PC entonces deberás utilizar esta opción, tienes que tener en cuenta que si no tienes uno no podrás hacerlo en tu propio disco, ya que ocupará mucho espacio. Si decides esta opción haz click en "Iniciar copia de seguridad " y se iniciará de inmediato.
En uno o más DVDs: Quizá esta es la mejor opción, deberás tener en cuenta que quizá necesites más de un DVD para guardar tu información, así que consigue muchos, y por nada del mundo dejes que tu hermanito menor vaya a destruirlos deberás tener mucho cuidado. Aquí además tendrás la oportunidad de escoger en cuantos disco quieres guardar tu información. Una vez elegida la opción dale click a "Iniciar copia de seguridad".
En una ubicación de red: Si tu PC esta en red con alguna otra, y siempre lo estará entonces quizá esta opción te convenga mucho, ya que es mucho mejor que usar muchos DVDs al mismo tiempo. Sólo tendrás que hacer click a "Seleccionar una ubicación de red", se abrirá una nueva ventana, escribe la ruta del sistema remoto y la ubicación para guardar el archivo, haz click en Navegador para ir hacia ella. Tendrás además que rellenar los campos de nombre de usuarios y contraseña de tu PC para acceder a otro sistema en red. Una vez que haz hecho esto sólo dale click a "Iniciar copia de seguridad".
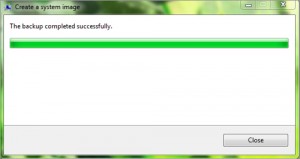
3. Recibirás una notificación una vez que la imagen haya sido creada, si deseas comprobar que todo esta bien sólo deberás ver en el disco duro externo, DVD o carpeta en Red para verificar que todo ha sido pasado con normalidad. Asegúrate de no eliminar esta carpeta, de lo contrario jamás podrás recuperar lo que guardaste.
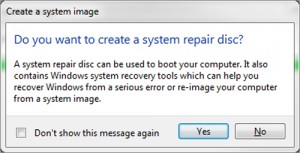
4. Luego de que la imagen haya sido creada aparecerá una ventana que te preguntará si deseas crear un disco de reparación, si sabes lo que significa y quieres hacerlo o no dale click a la opción que elijas, sino sabes cómo luego te lo explicamos.
Restauración de una imagen del sistema desde dentro de Windows:
Ahora que ya sabes cómo guardar la imagen del sistema, ahora te mostramos lo que puedes hacer si es que PC ha sido atacada por un virus o cualquier otra cosa le haya pasado.
Si tu sistema no quiere arrancar, entonces lo primero que tienes que hacer es restaurar la imagen mediante el uso del disco de reparación, tendrás que ir seguir los siguientes pasos:
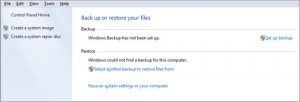
1. De la ventana "copia de seguridad o restaurar los archivos", deberás hacer click en "Recuperar la configuración del sistema o el ordenador"
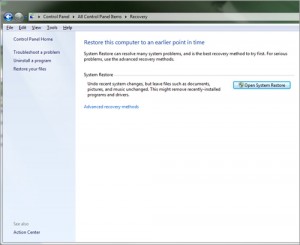
2. Desde la opción "restaurar el equipo a un punto anterior en el tiempo" haz click en "métodos avanzados de recuperación".
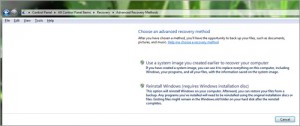
3. Selecciona la primera opción, "usar una imagen del sistema que he creado anteriormente para recuperar el equipos".
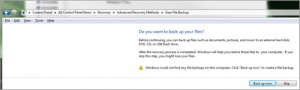
4. Se te preguntará si deseas realizar una copia de tus archivos en un dispositivo externo, disco duro o DVD, quizá hasta USB este le ayudará a cargar la imagen del sistema cuando vuelva a fallar. Luego haz click en "copia de seguridad ahora" luego click a Siguiente.
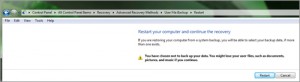
5. La siguiente ventana se llamará "reiniciar equipo y continuar con la recuperación" deberás hacer click en Reiniciar para poder reiniciar tu PC y restaurar la imagen desde la cual se ha guardado, o si no estás seguro darle click a Cancelar para volver atrás.
Cómo crear un disco de reparación del sistema:
Hace un momento te explicábamos como sería si a tu PC le ocurre algo malo y gracias a la copia de seguridad podrías recuperar los programas que tenías hasta ese momento, pero que pasa si los programas que instalaste después son realmente importantes para ti, sería un fastidio tener que regresar a instalarlos y puede que quizá nunca los encuentres, es por eso que la opción de reparar el sistema es mucho más que eso, te ayudará a tener todo asegurado en caso de que alguien ataque tu PC.
Primero, tendrás que saber algo sobre computadoras antes de hacerlo, y es que puede resultar algo difícil, recuerda que es un paso importante pero quizá no todos sean capaces de hacerlo, así que te recomendamos que alguien te ayude o simplemente estés muy seguro de poder hacerlo.
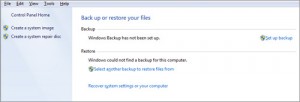
1. Haz click en "Crear un disco de reparación del sistema" en la parte de "copia de seguridad o restauración de archivos"
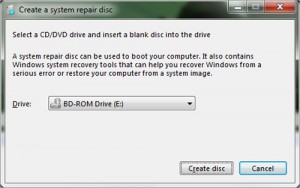
2. Luego se abrirá una ventana. Si sólo tienes una unidad óptica, esta será preseleccionada en la lista desplegable, si tienes más de una entonces tendrás que seleccionarla.
3. Coloca el DVD en blanco en la unidad óptica.
4. Haz click en "Crear disco", Windows de esta manera copiará todos los archivos adecuados. Una vez que esto termine se abrirá automáticamente la ventana de ejecución, mostrando el disco llamado "Disco de reparación de Windows 7 64bits o 32bits si es que tienes esa versión.
5. Etiqueta el disco y guárdalo en un lugar indicado.
Utilizando el disco de reparación del sistema:
Si es que tu PC tuvo un fallo o un ataque muy fuerte y existe información que no puedes recuperar, pues es momento de utilizar el disco de reparación del sistema, por supuesto hacerlo no es muy fácil, pero te enseñaremos como hacerlo.
Primero tienes que ingresar el disco, luego encender tu PC, quizá necesites ajustar la unidad óptica antes de encender el dispositivo, aunque muchos equipos ya vienen con esto pre instalado.
Aparecerán las palabras, "Windows está cargando archivos.." junto a una barra que se moverá lentamente a través de la pantalla, esperaremos durante unos minutos.
Una vez que mencionada barra haya cargado, aparecerá la ventana que dice "Opciones de recuperación del sistema" que contiene dos opciones, la primera es "Seleccione un método de entrada de teclado" que probablemente ya se encuentre en su configuración por defecto, ya sea inglés o español de su país de origen, la segunda es "Selecciona un idioma", si tienes un sólo paquete de idioma entonces automáticamente aparecerá este. Al terminar, dale click al botón Siguiente.
Ahora tendrás que elegir entre dos nuevos métodos de recuperación del sistema:
1. El primero es "Utilizar las herramientas de recuperación que puede ayudar a resolver problemas a partir de Windows. Seleccione un sistema operativo para su reparación." Se trata en realidad de una lista con todos los discos de Windows que se pueden detectar, lo más probable es que el tuyo se encuentre aquí. Si no lo está, deberás hacer click en "Load Drivers" de esta manera podrás encontrar todos los archivos necesarios para reconocer el disco duro. Haz click en la unidad que deseas reparar y luego click en Siguiente.
Esto te mostrará una lista de cinco herramientas de recuperación que podrás utilizar. Selecciona la opción "Reparación de inicio" para que Windows busque y trate de solucionar todos los problemas que hayan en los archivos necesarios en la secuencia de arranque.
"Restaurar el sistema" te permitirá restaurar toda la configuración del sistema y los programas que se han guardado previamente mediante la función de restauración de Windows. Si ya haz seguido todas las opciones en "cómo recuperar la imagen del sistema", podrás restaurar el sistema completo, selecciona "recuperación de la imagen del sistema"
"Windows Memory Diagnostic" puede ser bastante útil para determinar el problema que tiene la memoria de tu sistema. El último será el "símbolo del sistema" que te dará acceso a una versión limitada del sistema operativo de línea de comandos, cómo si fuera el antiguo DOS esto te permitirá hacer un diagnóstico de lo que ha pasado, y poder encontrar una solución al problema, deberás tener en cuenta que para hacer esta opción tendrás que saber mucho sobre códigos y computadoras.
2. "Restaurar el equipo utilizando una imagen del sistema que ha creado anteriormente" esta es la segunda opción, si ya haz realizado la parte en que tenías que crear una imagen del sistema entonces sólo tendrás que encontrar la carpeta donde guardaste todo y darle click a Siguiente. Windows te permitirá restaurar a partir de esa imagen, o alguna otra que hayas hecho, quizá escogerás la más reciente, una vez hecho esto sólo dale click a Siguiente para iniciar el proceso de restauración.
Conclusiones:
Aunque tengamos el mejor antivirus, nunca debemos confiarnos en que nada malo le pasará a nuestra PC, siempre es bueno estar preparados y esperemos que con estos pasos, aunque no son fáciles, son bastantes prácticos para asegurar de la mejor manera tu PC.
Si quieres conocer otros artículos parecidos a Cómo restaurar tu PC con Windows 7 puedes visitar la categoría Windows.
Deja una respuesta
Te puede interesar