Cómo configurar IMAP de Outlook.com en Windows
¡Por fin! Microsoft admite los servicios de correo electrónico IMAP, el protocolo tan esperando por los usuarios de Outlook.com desde que este debutó como servicio de mensajería a principios de este año. La razón es que, a diferencia del protocolo POP, IMAP se sincroniza con servicios de correo de terceros (Pertenecientes a otras compañías de correo web). Por ejemplo, Si entras a la bandeja de entrada de Oulook.com, los mensajes que lees, envías, respondes o borras se sincronizarán con el servicio de correo electrónico de escritorio.
De esta forma será más fácil lidiar con ambos servicios de email. A continuación te mostramos el proceso de configuración del servicio Thunderbird de Mozilla, válido también para cualquier otro servicio de correo de escritorio.
Pasos para configurar IMAP de Outlook.com en Thunderbird
Paso 1: Para empezar a configurar IMAP de Microsoft en Windows, necesitas agregar tu cuenta Outlook.com como tu servicio de correo electrónico preferido.
Paso 2: Accede a Thunderbird, le das clic a "Correo Electrónico" aparecerá una ventana emergente donde tendrás nuevamente que hacer clic en el botón "Saltarse y usar mi cuenta de correo existente".
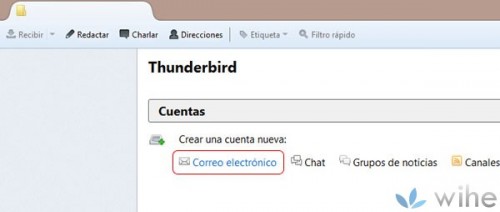
Paso 3: Completa con tu nombre, dirección de correo electrónico y contraseña los casilleros que te solicitan, después dale clic a "Continuar".
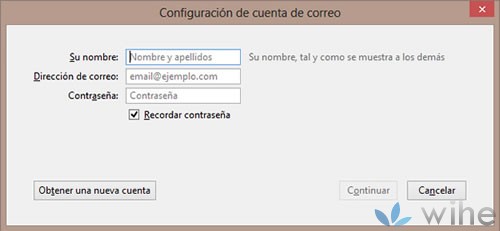
Paso 4: Como la cuenta de Outlook, por defecto, ya viene configurada con el protocolo POP, debes hacer click en "Configuración Manual" e insertar los datos necesarios para configurar el IMAP.
Paso 5: En el campo Entrante, seleccionas IMAP. Luego, modificas los campos "Entrante" y "Saliente" de la siguiente manera:

Paso 6:Para finalizar le das click en el botón "Hecho", esperas a que Thunderbird verifique la configuración. ¡Y listo! deberías ya de ver tu bandeja de entrada como la siguiente imagen.
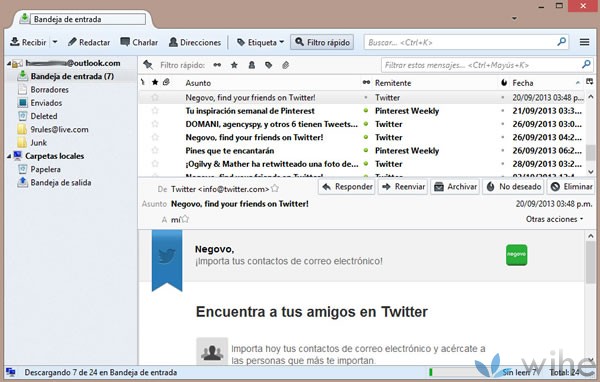
Nota: Aquí te dejamos las siguientes características, solo, en caso de que necesites hacer configuraciones específicas para usar otro servicio de correo de escritorio.
Entrante IMAP:
- Nombre del servidor: imap-mail.outlook.com
- Puerto: 993
- SSL: SSL/TLS
Saliente SMTP:
- Nombre del servidor: smtp-mail.outlook.com
- Puerto: 587
- SSL: STARTTLS
Espero que la guía haya sido de gran utilidad, si fue así dale me gusta y/o cuéntanos tu experiencia.
Si quieres conocer otros artículos parecidos a Cómo configurar IMAP de Outlook.com en Windows puedes visitar la categoría Windows.
Deja una respuesta
Te puede interesar