Cómo eliminar rápidamente mensajes de Gmail en iOS 7
Aunque se hayan realizado muchos cambios en la aplicación oficial de Gmail con la llegada del iOS 7 al iPhone, aún sigue siendo tedioso el proceso para eliminar correos electrónicos en este dispositivo móvil. Esto quiere decir que a pesar de ser una opción importante en la vida diaria del usuario, lejos de hacer el proceso de eliminación más fácil, se ha escondido aún más esta función. Por ello hemos traído dos métodos que le ayudarán a eliminar mensajes de manera más sencilla.
Métodos para eliminar los mensajes
Para eliminar mensajes individuales:
Paso 1: Iniciar sesión en la aplicación Gmail para iOS.
Paso 2: Dirigirte a la bandeja de entrada y abrir el mensaje que deseas eliminar.
Paso 3: Si visualizas en la barra inferior de la pantalla, encontrarás un icono con la opción de "Archivo", el cual presionas por algunos segundos.
Paso 4: En seguida aparecerá un menú con la función "Trash mensaje", le das click para eliminar el correo. Y listo.
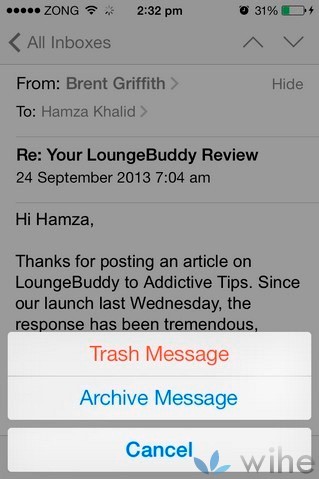
Nota: Este proceso de eliminación de mensajes funciona en todos los servicios que tienen la opción "archivo".
Para eliminar mensajes en grupo:
Si queremos eliminar varios mensajes a la vez, tienes que reemplazar la opción 'Archivo' con la opción 'Papelera' para siempre. Para ello siga los siguientes pasos:
Paso 1: Iniciar el proceso de configuración en la aplicación móvil.
Paso 2: Le das click a la opción "Correo, contactos, calendarios" para acceder a la sección Gmail.
Paso 3: Al acceder a la sección Gmail ingresas a tu cuenta. Recuerda que el servicio de mensajería de Google puede tener cualquier nombre, dependiendo de lo que eligió para mostrar al configurar la aplicación de correo.
Paso 4: Le das click a la opción "Cuenta" y desplazas el botón hacia el inferior de la pantalla.
Paso 5: Allí verás un submenú con la etiqueta 'Advanced', le das click.
Paso 6: Una vez dentro de la configuración avanzada de Gmail, te vas a la opción "buzones eliminados" o "Deleted Mailbox", bajo la sección "Mover mensajes descartados en".
Paso 7: Ir a la pantalla anterior y pulsa el botón "Done" 0 "hecho", que se encuentra ubicado en la esquina superior derecha.
Paso 8: Y listo. De ahora en adelante, cada vez que usted este en la bandeja de entrada, verá la opción 'Trash' que le permitirá eliminar varios mensajes a al vez.
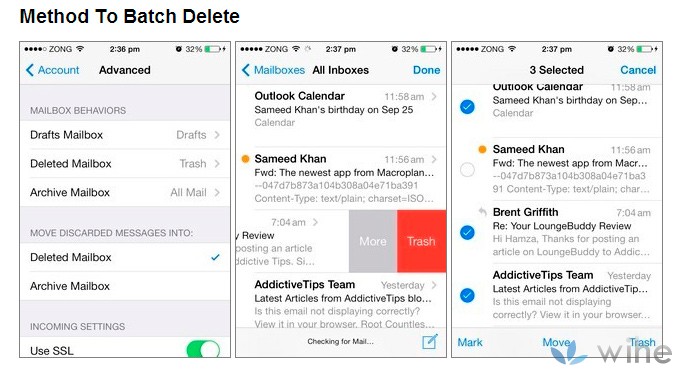
Nota: Al Entrar en el modo de edición y seleccionar múltiples correos electrónicos también se visualizará la opción "trash" en la esquina inferior derecha.
Espero que la guía haya sido de utilidad, si fue así dale me gusta.
Si quieres conocer otros artículos parecidos a Cómo eliminar rápidamente mensajes de Gmail en iOS 7 puedes visitar la categoría iOS.
Deja una respuesta
Te puede interesar