Cómo redactar y responder mensajes en la nueva interfaz de Gmail

Hace poco Gmail puso a disposición de los usuarios el nuevo interfaz para redactar mensajes. Si es que todavía no tienes la nueva interfaz de redacción, uno de estos días -en el momento de redactar un mensaje- te aparecerá una imagen como la de abajo. En ella se te explicará las tres características de la nueva interfaz: rapidez, sencillez y potencia. Si empiezas a probar la nueva característica de Gmail, Google te brindará una pequeña ayuda indicándote algunas partes de la ventana, que vamos a detallar a continuación.

¿Qué vas a encontrar en este artículo?
Cómo usar la nueva interfaz de Gmail
Para empezar a usar la nueva interfaz del correo Gmail primero debemos conocer sus características y nuevas funciones. Veamos cuales son las funciones con las que cuenta.
Al igual que la anterior interfaz cuenta con:
- Opciones Para, Cc, Cco y Asunto
- Barra de opción para texto
- Ícono para adjuntar archivos y añadir enlaces.
- En la opción de “Más opciones” que se ubica en la esquina inferior derecha, se puede hallar la función para añadir etiquetas y corregir la ortografía del texto.
Lo nuevo en el actual interfaz de Gmail:
- La opción para insertar fotos en el mensaje. Puede insertar la imagen desde su computadora o la web mediante la inserción del enlace de la foto. Para eso diríjase al icono de la cámara.
- Al pasar el ratón sobre las opciones de texto y de inserción de enlaces, se podrá visualizar las combinaciones de letras para seleccionarlos.
- Las opciones de emoticones por ahora no están disponible en la nueva interfaz, pero sí se pone al alcance la opción de imprimir el mensaje directamente desde la ventana de redacción.
- Una opción que se quitó es “Guardar ahora”, ya que los mensajes se guardarán automáticamente. Si por casualidad se cierra la ventana de redacción, no se preocupe que puede hallar su mensaje en la carpeta de “Borradores”.
- La acción de responder y reenviar mensajes, tiene pequeños cambios. En ambos casos se puede cambiar el destinatario al momento de la redacción del mensaje, además se puede elegir entre responder a una solo persona o a todos, o en reenviar el mensaje.
- La mejor ventaja de la nueva interfaz es que hace posible ir revisando los correos que lleguen mientras se redacta un mensaje sin tener que salir de la ventaja o dejándolos para otro momento. Ahora, si usted es de las personas a la que el cambio no le gusta mucho, pierda cuidado que Gmail le da la opción de volver al antiguo interfaz.
Cómo redactar y responder mensajes:
Pasos para redactar mensajes en Gmail:
1.- Inicia sesión en tu cuenta de correo Gmail.
2.- Dirígete a la pestaña “Redactar”.
3.- En seguida se abrirá una ventana para redactar. Allí escribes el mensaje que deseas enviar.
4.- Una vez que tengas listo tu mensaje. Haz click en “Enviar”. Y listo.
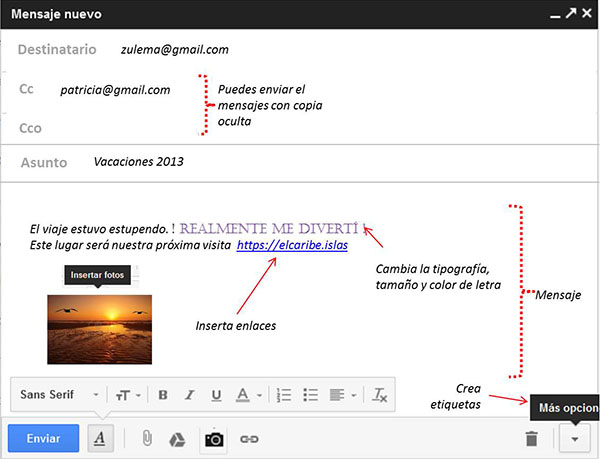
Pasos para responder mensajes en Gmail:
Al momento de responder el mensaje, ya no se abrirá una ventana como sucede en el momento que se redacta un correo. Para ello sigue los pasos que se te muestra a continuación:
1.- Selecciona el mensajes que quieres responder.
2.- Recuerda que la nueva interfaz te da 4 opciones. Elige la que desees y responde inmediatamente el mensaje que te llegó.
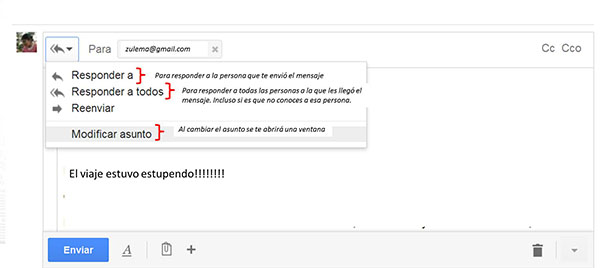
Consejos y tips
- Si quieres minimizar o abrir la ventana de redacción en otra usa los íconos que se encuentran en la parte superior derecha.
- Para regresar al antiguo interfaz vaya a la función “Más opciones” que se ubica en la esquina inferior derecha. Despéguela y encuentre entre las alternativas la opción “Cambiar a la interfaz de redacción anterior”. Al hacer click sobre la opción, se cerrará la ventaja y ¡Listo! Ya regresó al antiguo Gmail.
- Si te animas a probar la nueva interfaz puede dirigirte a la parte superior de su pantalla al momento de redactar y le das click al enlace que te invita a realizar la prueba.


Posibles problemas
Una de las incomodidades es tener la ventana en la parte inferior derecha. Pues si bien la ventana para redactar se puede abrir en otra externa con el ícono de la flecha ubicación en la parte superior derecha no se puede desplazar a otro lugar directamente sosteniendo el ratón sobre ella.
Sabías que…
Las opciones de sangría se encuentran ocultas en la opción de “Alineación”
Las opciones de inserción también se abren cuando se coloca el ratón sobre la función de “Insertar archivo”
Si quieres eliminar un archivo solo tienes que hacer click en el ícono de la papelera.
Conclusión
Intenta probar la nueva interfaz, tal vez te cueste un poco de tiempo adaptarte a ella, pero como ya se indicó tiene nuevas funciones que hacen que valga la pena usarla. Además te en cuenta que la nueva interfaz, si bien poco usuarios la tienen, se uniformizarán en todas las cuentas; así que es mejor que te vayas acostumbrando desde ahora.
Si quieres conocer otros artículos parecidos a Cómo redactar y responder mensajes en la nueva interfaz de Gmail puedes visitar la categoría Internet.
-
excelente!!! lo espero!!!
Deja una respuesta
Te puede interesar