Cómo crear y editar un pin en Pinterest
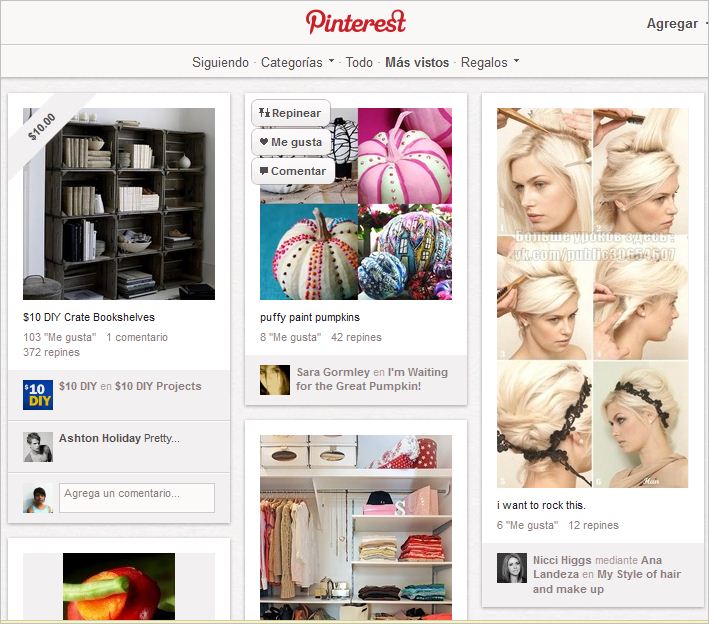
Si ya tienes un perfil en Pinterest y aprendiste a crear, editar y organizar tus tableros virtuales, ahora el siguiente paso es añadir contenido y en esta red social de imágenes, o pines como se les llama, son la base de todo. Puedes crear un nuevo pin a partir de una imagen guardada en tu computadora o desde una página web a través del botón “Pinear”.
Aprende con Webespacio todas las formas de crear un pin y editarlo en Pinterest.
¿Qué vas a encontrar en este artículo?
Formas de crear un nuevo pin
I. Desde tu perfil de Pinterest
Agregar contenido de una página web:
Paso 1: Dirígete a la barra de menú en la parte superior derecha de la página de Pinterest y haz clic en “Agregar+”.
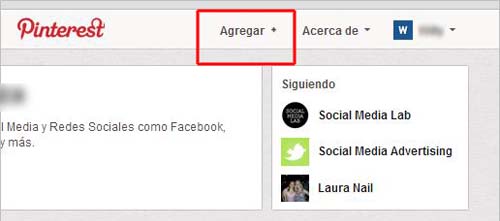
Paso 2: Selecciona la opción “Agregar pin”.
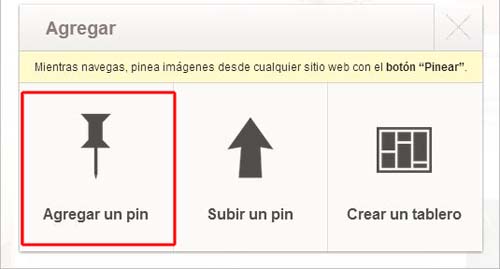
Paso 3: Escribe la dirección URL de la página web de la imagen y haz clic en "Buscar imágenes".
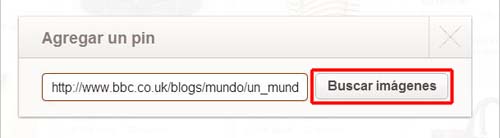
Paso 4: En una nueva pantalla se te mostrarán todas las imágenes disponibles. Usa los botones “siguiente” y “anterior” para elegir tu imagen y luego selecciona el tablero en donde quieres guardarlo. Escribe una breve descripción si lo deseas y activa la casilla de “Twitter” si quieres twittear tu nuevo pin. Cuando hayas finalizado haz clic en “Pin it” y listo, la imagen se guardará en tu tablero.
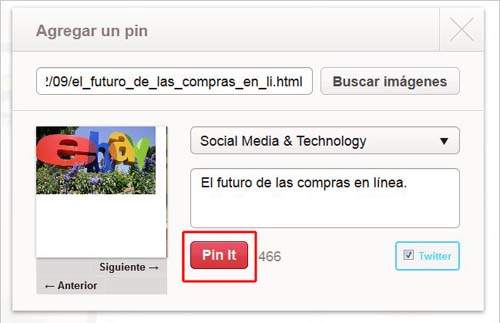
Agregar contenido de la computadora:
Paso 1: Haz clic en "Agregar+" en la barra de herramientas de Pinterest.
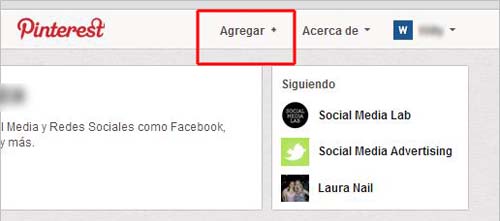
Paso 2: A continuación, selecciona "Subir un pin".
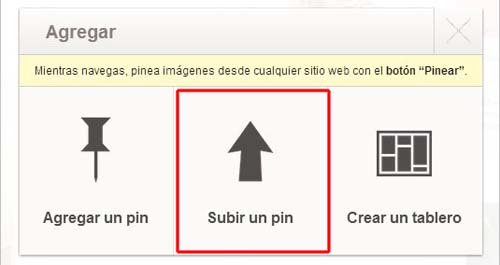
Paso 3: Haz clic en “Examinar” y en la nueva ventana busca la imagen que quieres cargar. Solo puedes cargar formatos JPG, PNG y GIF, y aunque puedes subir imágenes de alta resolución, no se mostrarán con la misma calidad en Pinterest.
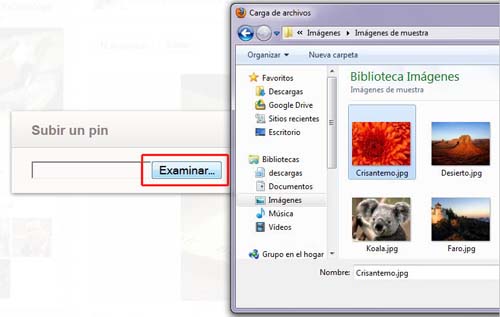
Paso 4: Elige un tablero para guardar la imagen, escribe una breve descripción o comentario, y finalmente haz clic en “Pinear” y listo.
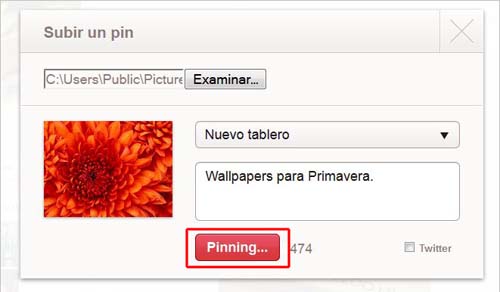
II. Mientras navegas en Internet
Puedes guardar contenidos de cualquier página web de Internet, añadiendo el botón “Pinear” en la barra de marcadores de tu navegador:
Paso 1: Instala el botón “Pinear”.
- Cómo instalar el botón “Pinear” en Chrome: Haz clic en el menú de Chrome en la barra de herramientas del navegador y selecciona “Configuración”. En la página de configuraciones activa la opción “Mostrar siempre la barra de marcadores”. Ahora solo arrastra este botón “Pinear” a tu barra de marcadores.
- Cómo instalar el botón “Pinear” en Firefox: Haz clic en el menú “Ver”, selecciona “Barra de herramientas” y luego activa “Barra de herramientas de marcadores”. Ahora solo arrastra este botón “Pinear” a tu barra de marcadores.
- Cómo instalar el botón “Pinear” en Internet Explorer: Haz clic en el menú “Ver”, selecciona “Barra de herramientas” y luego activa “Barra de favoritos”. Ahora solo arrastra este botón “Pinear” a tu barra de favoritos.
Paso 2: cuando navegues por una página web y encuentres algo interesante para guardar, solo haz clic en el botón “Pinear” de la barra de marcadores.
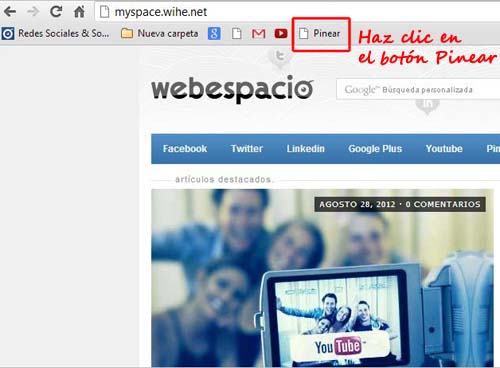
Paso 3: Inmediatamente verás todas las imágenes disponibles para pinear, seleccionar la que quieres coleccionar.
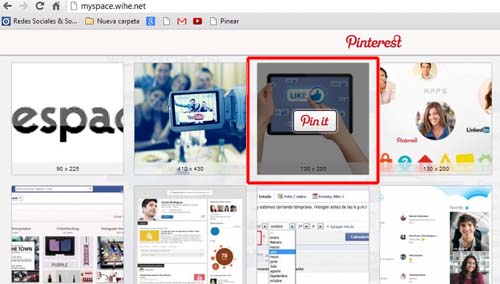
Paso 4: Ahora elige un tablero para guardar la imagen, escribe una breve descripción y finalmente haz clic en el botón “Pinear”. Listo.
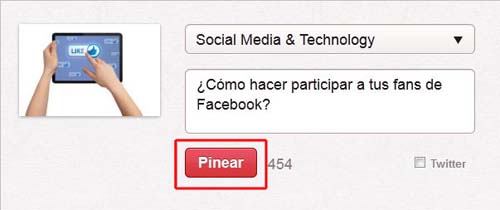
Cómo editar un pin
Paso 1: Cuando ingresas a un tablero verás dentro todos tus pines en miniatura, solo pasa el cursor del ratón sobre un pin y verás el botón “Editar”.
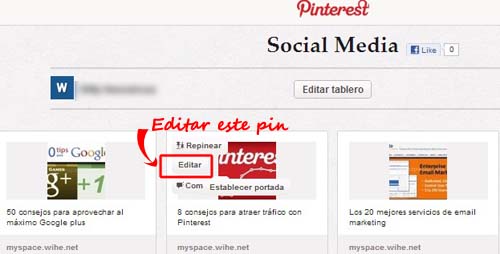
Paso 2: En la pantalla de edición puedes cambiar la descripción, el enlace de referencia y el tablero. Cuando hayas terminado haz clic en “Guardar pin”.
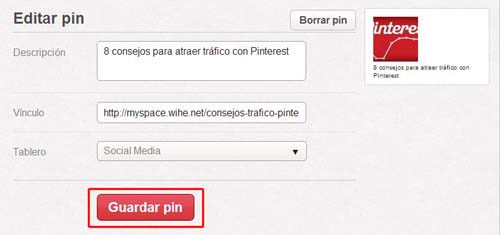
Consejos y tips
- Cuando pineas una imagen o video desde Internet, trata de hacerlo desde la fuente original, para reconocer y dar crédito a la fuente.
- Procura que tus descripciones sean cortas, atractivas y que incluya palabras clave relacionadas a la imagen.
- Agrupa los pines parecidos bajo un mismo tablero temático, de modo que sea más fácil de encontrar en las búsquedas por categorías.
Preguntas frecuentes
- ¿Puedo cambiar el orden de mis pines?
Pinterest todavía no cuenta con una opción para reorganizar los pines dentro de un tablero, pero la empresa dice que está pensando en ello.
- ¿Cómo eliminar un pin?
Solo busca en tu tablero el pin que deseas eliminar y haz clic sobre el botón “Editar” que verás al pasar el ratón sobre la imagen. En la nueva ventana haz clic en el botón “Borra pin” y confirma que estás seguro de eliminar el pin.
Video
Cómo instalar y usar el botón “Pinear” desde la barra de marcadores:
http://www.youtube.com/watch?v=gRwy0mOAJ7U
Conclusión
Pinterest se ha convertido en una de las redes sociales más versátiles para los coleccionistas de imágenes y también para todo aquél que tiene algo que promocionar visualmente, y gran parte de ese éxito se debe a la belleza de su diseño y a las diversas formas que ofrece para crear pines. Los usuarios pueden prácticamente guardar en sus tableros virtuales cualquier cosa interesante que encuentran mientras navegan.
Si quieres conocer otros artículos parecidos a Cómo crear y editar un pin en Pinterest puedes visitar la categoría Redes Sociales.
Deja una respuesta
Te puede interesar